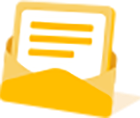
Step 1: Scan the following QR code or search for the keyword “SolaXCloud” in the APP Store to download the Monitoring APP.
Step 2: Click the [More >] button at upper left corner to choose language.



Step 3: Click “Sign Up” at the bottom of Monitoring App, select “End User”.
Step 4: Fill in your registration Email, input the Verification code, and enter your password to create the account.
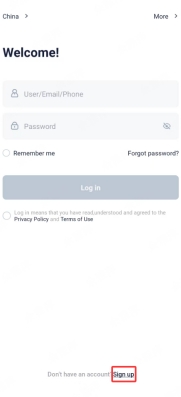
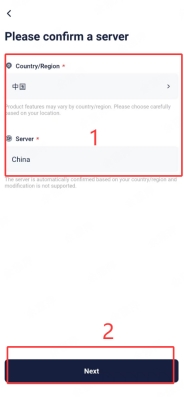



*For Pocket WiFi+LAN V2.0 and Pocket WiFi V4.0, please press the function button to turn on AP first.
Step 1: Log in your account, create a plant and add a device.




Step 2: Select the device to be configured, scan the QR code on the device to bind a device.



Step 3: Connect to your home WiFi, connect to the device hotspot (Wifi_xxxxxxxx; xxxxxx refers to the Registration No. on the device).


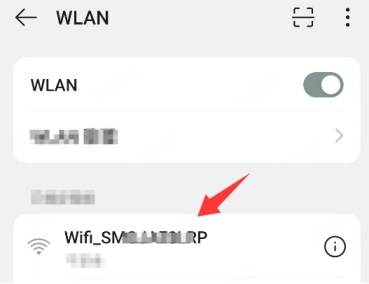


Step 4: If you need proceed operations following network configuration, please switch to your home WiFi.
|
NOTICE! |
|
• You can also configurate WiFi on the login interface. |
Step 1: Click [More >] -> [Network Configuration] and start to configurate WiFi as describe above.


Step 1: Click [More >] -> [Local], scan the QR code on the device.




![]()


|
NOTICE! |
|
• For APN information, you need to consult the network operator from whom you purchased the 4G SIM card, as different operators provide different APNs. • If you are an American end user, it is recommended to select [Cat M] for [Network deployment]. |


Step 3: If you need proceed operations following network configuration, please switch to your home WiFi.
 |
Step 1: Click [Add device], read the guidelines (if you don’t need, skip it), and allow the APP to turn on the Bluetooth.


Step 2: Select your device found by Bluetooth. Click [Check All] to view all devices nearby.
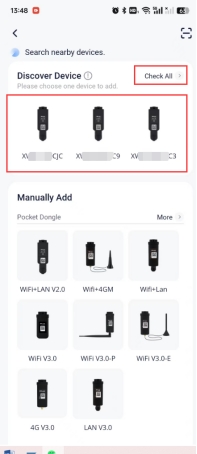

Step 3: Start WiFi configuration. Connect to your home router WiFi, and click [Next]. The network will start to configure automatically.



Step 1: The previous steps are the same as described above. On the WiFi configuration interface, choose LAN mode.

Step 2: Select [Static IP] for [IP], input the necessary information (marked with *) and click [Next].



Step 1: After connecting to the device’s hotspot, log in to https://192.168.10.10, input the initial account (admin) and password (the SN of the device), and click [Confirm] to revise the default password.

Step 2: Enter your [Old Password] and [New Password], then click [Save].

Step 1: Log in the www.solaxcloud.com, click [Device] and find the device to be reset. Click [Remote setting] and then [Dongle].

Note: Restore factory settings will clear all user’s data on the device!
Step 2: Click [Save] to restore factory settings.

Step 3: Click [Confirm] to restore factory settings.

Note: Restore factory setting is also available on the APP ([Device] -> Click device to be set -> [Remote settings] -> [Setting] -> Enter the super password (6868) -> [OK] -> [Dongle] -> [Save] -> [Confirm]).
Step 1: Log in the www.solaxcloud.com, enter the [Account center] and [Delete account].

Note: Delete account will clear all user’s data on the server!
Step 2: In the [Basic info] interface, [Send verification code] and input the code, then click [Delete account].

Note: Delete account function is also available on the APP ([Me] -> [Delete account] -> [Send] verification code -> Enter verification code -> [Delete]).
If the WiFi configuration fails, please check the following table to diagnose and seek solutions.
|
Process |
Description |
Solutions |
|
Device hotspot connection |
The connection sta- tus between APP and module network Wifi_ XXXXXXXXXX. |
If this step fails, check whether the Wifi_ XXXXXXXXXX network can be searched by your cell phone; if not, pull the Pocket WiFi from the equip- ment and plug it again. Press function button once for Pocket WiFi+LAN V2.0. |
|
Device com- munication detection |
The connection status between Pocket WiFi and inverter. |
If this step fails, pull the Pocket WiFi from the equipment and plug it again. Ensure that the WiFi module is plugged in properly. |
|
Connect the device to the op- erator’s network |
The connection status between Pocket WiFi and router. |
If this step fails: i) Check if the SSID and password of the router is correct. ii) Check if the router supports 2.4GHz communication (the WiFi module only supports 2.4GHz). iii) Check if the router signal is good at the location of WiFi module through the WiFi network of your mobile phone. iv) Check if the APP is the latest version (when the WiFi configuration process time out). |
|
Device registration in the cloud |
The connection status between Pocket WiFi and server. |
If this step fails, check if the router supports web browsing through the WiFi network of your mobile phone. |