-
Home
By productBy type
-
E-Learning
By productBy type
-
Webinar
By productBy type
- Support
- Choose Language
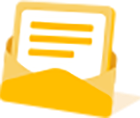
Before upgrading your SolaX devices with neutral version firmware, a bridging version firmware is required to be installed first. However, if the current ARM version is already the following bridging version or higher, you can directly upgrade to the neutral firmware.
The bridging firmware name is as below:


Warning:
➢Please make sure the PV input voltage is more than 85V (upgrade on a sunny day) or the battery SoC is at least 20%. Otherwise, it may result in failure during upgrading!
➢ If the ARM or DSP firmware upgrade failed or stopped, please do not turn off the DC switch or disconnect the PV connector. Re-plug the USB Drive and continue to upgrade.
Step 1:
Check the current firmware version on your devices. If they are already the bridging version or above, then directly upgrade with the Neutral version.
Step 2:
Get the bridging firmware and latest neutral firmware files from SolaX Service at service@solaxpower.com.
Step 3: Prepare a USB drive.
NOTE
Step 4: Copy the firmware folder named “Update” from SolaX service to the USB drive root directory directly, inside which folder you can find two folders for ARM and DSP, or four folders for ARM, DSP, BMS_Master and BMS_Slave.

Note: Please check the folders on the USB, you should find the corresponding firmware files inside. If you only need to upgrade ARM and DSP, then the other folders can be empty.
Step 1: Check the USB whether the bridging ARM file is inside the ARM folder.
For example, on X1-Hybrid G4, the directory should be:
Update\ARM\618.00361.00_Hybrid_X1G4_ARM_V1.10_20210607.usb

Step 2: Please press the Enter button (the 4th button on the inverter) for 5 seconds to enter OFF Mode. Then unscrew the waterproof lid and insert the ready USB drive into the “upgrade” port at the bottom of the inverter.

Step 3: Upgrade the bridging ARM firmware
When you see the page as indicated below (a), please select “ARM” and “OK” (b) by pressing the Enter button; You will see the software version interface as below (c) and (d)

Once it indicates “Succeed”, please move on to next steps.
Step 1: Check the USB whether the Neutral ARM and DSP firmware files are inside the ARM and DSP folder.
For example, on X1-Hybrid G4, the directory should be:
Update\ARM\618.00361.00_HYB_1P_ARM_V1.XX_XXXXXXX.usb
Update\DSP\618.00360.00_ HYB_1P_DSP_V1.XX_XXXXXXX.usb

Step 2: Upgrade ARM and DSP
Plug the USB drive to the Upgrade port, and follow the above steps to upgrade ARM. After upgrading ARM successfully, then press down button to select “DSP” (f) and confirm the DSP file (g) by pressing the Enter button. It will take roughly 2 min (h).

After the upgrade is finished, the LCD will display “succeed”.
Step 3: Upgrade the battery
Please make sure the corresponding battery firmware files are in the correct folders. Select BMS_Master is for Master BMU, and BMS_Slave is for Slave batteries. Wait till the
upgrade is done successfully.
Note: Do not upgrade the battery without confirmation from SolaX Team.
Step 4: Please remember to remove your USB drive, screw the waterproof lid and press the ESC button to return to the main menu page.
Step 5: Please hold and press the Enter button to exit OFF Mode. Then the upgrade is
completed.
Note: In case that the display was stuck after upgrade, please turn the system off and restart it again, and the inverter should be back to normal. If not, please contact our service at service@solaxpower.com for help.